Das Freistellen von Objekten, Personen oder allgemein Bildelementen ist eine der häufigsten Herausforderungen in der Bildbearbeitung. Durch das Freistellen können digitale Collagen geschaffen werden, die neue Zusammenhänge abbilden. GIMP bietet hierfür eine spezielle Möglichkeit, die diese Arbeit wesentlich erleichtern kann – und weitere Optionen schafft: Die Ebenenmaske. Übliche Werkzeuge wie Auswahltools (Rechteck, Ellipse, Freihandlasso und Zauberstab) verlieren hierbei nicht an Bedeutung – die Verwendung einer Ebenenmaske bietet aber zwei Vorteile: Entfernte Bereiche können immer wieder leicht hergestellt werden und es sind sogar Effekte wie halbtransparente Bereiche möglich.

In unserem Beispiel soll ein Wildschwein erst freigestellt und dann – wie im Header zu sehen – woanders ohne Hintergrund wieder eingefügt werden.
Das Originalbild wird in GIMP geöffnet und der Ebenendialog ebenfalls. Sie finden Ihn unter Fenster -> Ebenen oder mit der Tastenkombination “Strg + L” (L für Layers).
Im Ebenendialog gehen Sie mit Rechtsklick auf die angezeigte Ebene und wählen “Ebenenmaske hinzufügen…”.
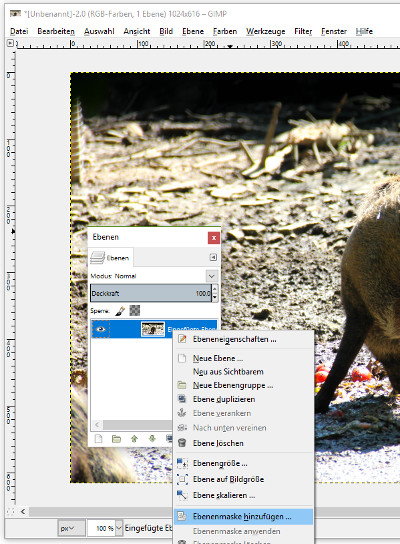
Die Standardeinstellung ist “Weiß (volle Deckkraft)” und soll so auch in unserem Beispiel gewählt werden. Neben dem Miniaturbild im Ebenendialog erscheint jetzt ein weißes Rechteck.
Malt man mit dem Pinselwerkzeug und schwarz in dieser Ebenmaske, so verschwindet das Bild und legt eine in der Regel hellgrau karierte Fläche frei, die anzeigt, dass hier eine Transparenz vorhanden ist. Malt man an dieser Stelle mit weiß drüber, so verschwindet die Transparenz wieder.

Um das Schwein freizustellen, kann nun zunächst mit handelsüblichen Mitteln gearbeitet werden – etwa dem Lassowerkzeug oder auch – je nach Bild – mit dem Zauberstab oder der Vordergrundauswahl. Achtung: Wenn Sie Werkzeuge nutzen wollen, die vom Bildkontext wie Hintergrundfarbe etc. abhängig sind, so müssen Sie im Ebenendialog zunächst wieder auf das ursprüngliche Bild klicken (ein weißer Rahmen zeigt an, in welcher Ebene Sie gerade arbeiten). Dies ist am Anfang ungewohnt und kann zu ungewollten Aktionen führen (schwarze Striche etwa im Originalbild statt in der Ebenenmaske etc.). Mit etwas Routine gewöhnt man sich aber schnell dran.
Den Schatten des Schweines kann man dabei auch halbtransparent machen – je nach Hintergrund überträgt sich so der Schatten entsprechend auf den Hintergrund. Halbtransparent bedeutet in der Ebenenmaske: Statt mit Schwarz wird mit Grau gearbeitet.
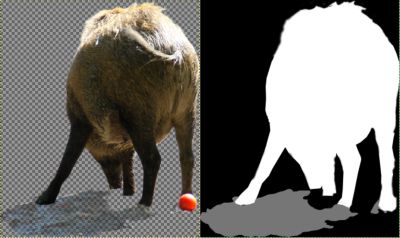
Die Ebenenmaske können Sie sich übrigens – wie im oberen Bildbeispiel zu sehen – anzeigen lassen, indem Sie mit rechter Taste auf Ebenenmaske klicken und “Ebenenmaske anzeigen wählen”. Hier kann die Ebenenmaske auch vorübergehend dekativiert werden, wenn man das ursprünglich Bild sehen will.
Ist man mit dem Ergebnis zufrieden, kann über Bild -> Automatisch zuschneiden die Bildgröße an das freigstellte Objekt angepasst werden und das ganze abgespeichert werden.
Will man die Ebenenmaske erhalten, muss natürlich das GIMP-eigene XCF-Format gewählt werden. Soll die Datei in andere Dokumente eingefügt werden, empfiehlt sich der Export ins PNG-Format. Diese Datei kann dann – wie im Beitragsheader zu sehen – in andere Applikationen eingefügt werden.

