Anleitung zum “Aufgabenbereich” IServ
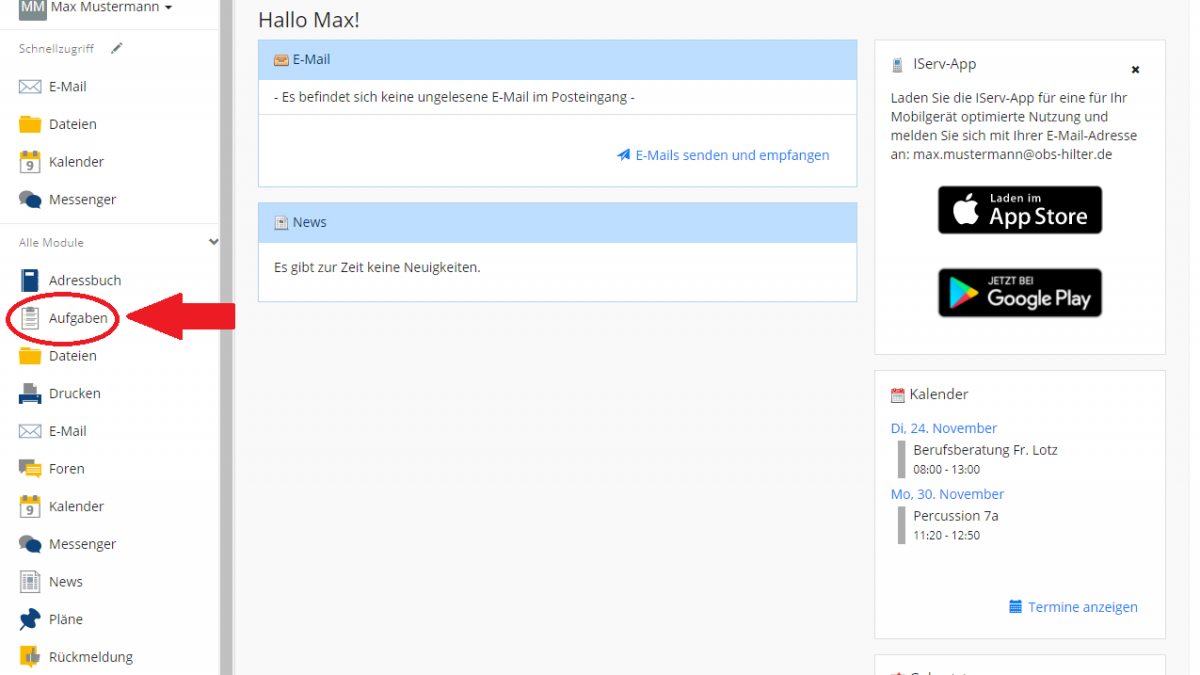
Platziert nun euren Mauszeiger auf “Aufgaben” und macht einen Linksklick.
Als nächstes landet ihr auf eine Seite, die euch alle Aufgaben zeigt, die aktuell bearbeitet werden müssen. Wählt nun eine eurer Aufgaben aus und macht einen Linksklick.
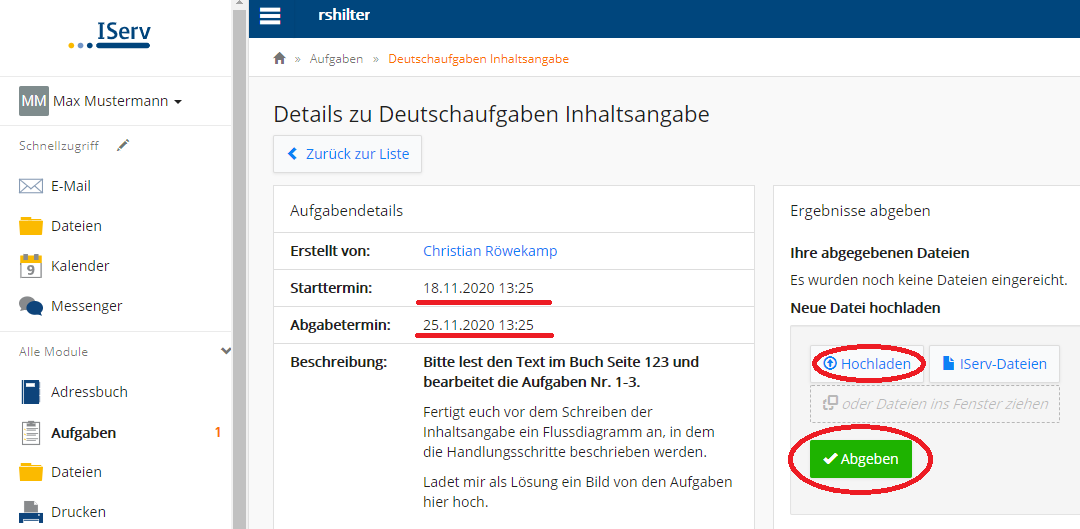
“Starttermin”: Zeigt euch das Datum sowie die genaue Uhrzeit, wann diese Aufgabe gestartet ist.
“Abgabetermin”: Dort seht ihr die genaue Zeit, bis wann ihr die Aufgabe zu der verantwortlichen Lehrkraft schicken müsst.
“Hochladen”: Klickt dort drauf, um die Datei von eurer Aufgabe auszuwählen – Dazu kommen wir im nächsten Abschnitt.
“Abgeben”: Klickt dort drauf, um eure Aufgabe dem Lehrer zu schicken.

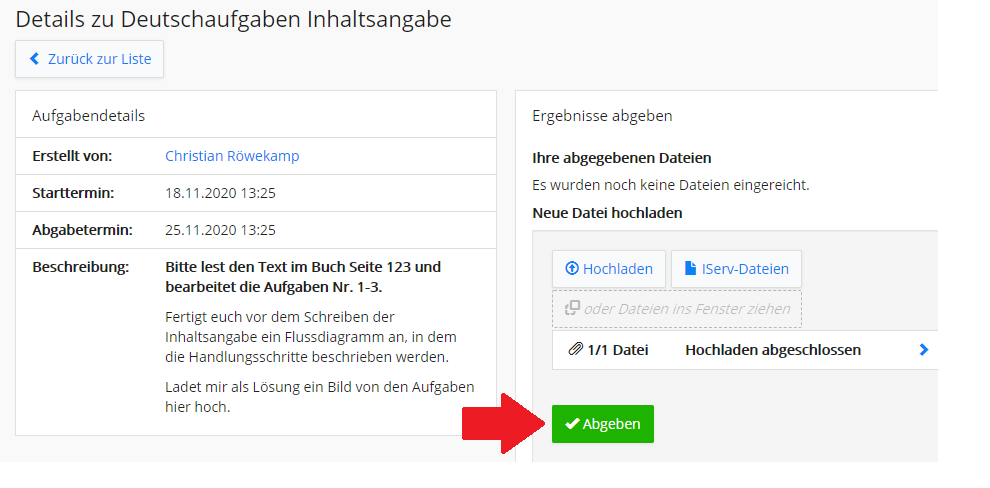
Zum Schluss müsst ihr nur noch auf “Abgeben” klicken und eure Aufgabe ist nach kurzer Zeit erfolgreich an eure/n Lehrer/in verschickt worden!
Hinweis: Dieser Vorgang ist auch mit der IServ App für Android & iOS Geräte verfügbar.
- Beitrag erstellt von Noel